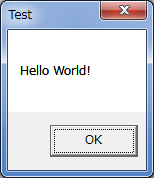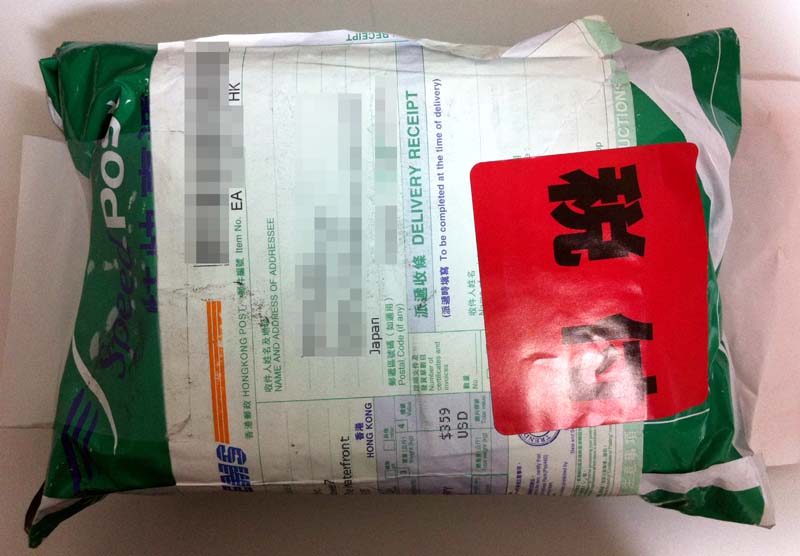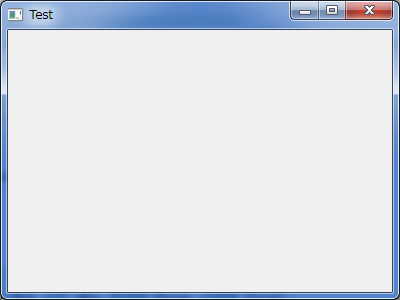DebianでUniversal Media Serverを運用する
Universal Media Server (UMS)でDLNAサーバーを作った時の作業メモです。
インストール時のバージョン
インストール
MediaInfoとJREをインストール
sudo apt-get install mediainfo openjdk-7-jre
UMSをダウンロード
wget http://sourceforge.net/projects/unimediaserver/files/Official%20Releases/Linux/UMS-5.2.2-Java7.tgz
UMSをインストール
今回は、/opt にインストールします。
tar xzvf UMS-5.2.2-Java7.tgz sudo mv ums-5.2.2 /opt/. sudo chown -R root:root /opt/ums-5.2.2 sudo ln -s /opt/ums-5.2.2 /opt/ums
UMS実行ユーザーを作成
rootでUMSを動かしたくないので、umsという名前で専用ユーザーを作ります。 既存ユーザーで実行する場合は、この手順をスキップします。
sudo adduser ums
UMS実行ユーザーでの作業
UMS実行ユーザーに切り替え
sudo -i -u ums
UMSを起動する
一度起動しておくと、ホームディレクトリに設定ファイルが作られます。
/opt/ums/UMS.sh
# 起動したら、Ctrl + C で終了する
公開するディレクトリを設定ファイルに追記
UMSをインストールしたディレクトリにも設定ファイルがありますが、そちらは書き換えずにホームディレクトリの設定ファイルに記述します。
sudo vi ~/.config/UMS/UMS.conf
~/.config/UMS/UMS.confにDLNAで公開するディレクトリを追記します。これらのディレクトリには、UMS実行ユーザーの読み取り権限が必要です。
folders = /path/to/video, /path/to/music, /path/to/picture
作業が終わったら、元のユーザーに戻ります。
exit
サービス化
ここまで設定が終われば、UMS実行ユーザーで/opt/ums/UMS.shを起動すると、PS3などからDLNAサーバーとして見えるはずです。
ここでは、OSを再起動してもUMSが自動起動するようにサービス化します。
Debian 8なので、systemdで設定します。
sudo vi /etc/systemd/system/ums.service
ums.serviceの内容は以下の通りです。UserはUMSを実行するユーザーに適宜変更してください。
[Unit] Description=Universal Media Server After=network.target [Service] ExecStart=/opt/ums/UMS.sh ExecStop=/bin/kill -INT $MAINPID ExecReload=/bin/kill -HUP $MAINPID Type=simple User=ums [Install] WantedBy=multi-user.target
サービスを有効化して、起動してみます。
sudo systemctl enable ums.service sudo systemctl start ums.service
動作確認
再起動した後にプロセスが起動していることや、プロセスの実行ユーザーが設定通りになっているかps aux | grep umsなどで確認します。
$ ps aux | grep ums ums 14724 0.8 2.4 3372236 189972 ? Ssl 12月05 0:48 java -Xmx768M -Xss2048k -Dfile.encoding=UTF-8 -Djava.net.preferIPv4Stack=true -Djna.nosys=true -classpath update.jar:ums.jar net.pms.PMS
プロセスが起動していたら、PS3などで公開したディレクトリが見えるかどうか、メディアを再生できるかどうかを確認します。
Xperia sola (MT27i) 購入
Xperia solaを個人輸入しました。初めての輸入だったので、注文から届くまでのことをメモしておきます。
注文
こちらやこちらを参考に、1shopmobileで注文しました。
決済はGoogle checkoutを使用するのですが、送り先の住所を英語で書いておく必要があります。都道府県名を英語で表示するには、Google checkoutの設定画面で表示言語を英語に変更します。
ちなみに、住所を英語で書く方法はこちらを参考にしました。
発送
5/10(木)の夜に注文し、5/11(金)の夜に発送メールが来ました。メールにEMSの追跡番号(EA*********HK)が記載されているので、日本郵便のホームページで状況を確認できます。
追跡番号の末尾が"HK"なので、香港から発送されたことがわかります。
到着
5/12(土)には日本に到着していたようですが、土日を挟んだこともあり5/15(火)の到着となりました。
輸入にかかる税金(関税?)は届けてくれた郵便屋さんに支払います。今回は700円でした。
かかった費用
本体:$359 - 値引き:$8 + 送料:$25 = $376 でした。クレジットカードの引き落としは30552円だったので、$1 = 81.25円(手数料込)です。
これに郵便屋さんに払った税金の700円を足して、合計31252円でした。
MinGW の gcc で Windows のビジュアルスタイルに対応する
Windowsアプリケーションでビジュアルスタイルを適用するには、ComCtl32.dllのバージョン6以降を使用する必要があります。
MSDNには、「YourApp.exe.manifest」というファイルを作成し、YourApp.exeと同じディレクトリに配置する方法が紹介されています。(マニフェスト外出し)
今回はこの手順を参考に、マニフェストを exe に埋め込んでみます。
[手順]
InitCommonControls()は、最初のCreateWindow()を呼ぶ前くらいに1回呼んでおけばいいと思います。
マニフェストファイル(test.manifest)
<?xml version="1.0" encoding="UTF-8" standalone="yes"?>
<assembly xmlns="urn:schemas-microsoft-com:asm.v1" manifestVersion="1.0">
<dependency>
<dependentAssembly>
<assemblyIdentity
type="win32"
name="Microsoft.Windows.Common-Controls"
version="6.0.0.0"
processorArchitecture="X86"
publicKeyToken="6595b64144ccf1df"
language="*"
/>
</dependentAssembly>
</dependency>
</assembly>
リソースファイル(test.rc)
#include <winresrc.h> CREATEPROCESS_MANIFEST_RESOURCE_ID RT_MANIFEST "test.manifest"
マニフェストを埋め込んだ exe を作成する
カレントディレクトリに次のファイルがあると仮定します。
- WinMain.c
- test.rc
- test.manifest
ビルドコマンド:
windres --input-format=rc --output-format=coff -o test.res test.rc gcc -c -o WinMain.o WinMain.c gcc -mwindows -o Test.exe WinMain.o test.res -lComCtl32
まず、 windres コマンドで test.rc から test.res を作ります。--output-format=coff というオプションが重要なようです。
2行目はソースをコンパイルし、オブジェクトファイル(.o)を作成しています。
3行目でオブジェクトファイル、test.res、ComCtl32.lib をリンクしています。
test.res をリンクすることで、マニフェストファイルが埋め込まれるようです。
Eclipse で Win32 API プログラミング (その2)
前回はメッセージボックスを表示しただけなので、今回はウィンドウを表示してみます。
Windowsアプリケーション
前回は触れませんでしたが、Windowsアプリケーションとしてリンクするために、gcc のオプションに -mwindows を指定する必要があります。
Eclipse の場合、以下の方法で gcc のリンカオプションを指定します。
- プロジェクト・エクスプローラでプロジェクト名を右クリック
- 「プロパティー」をクリック
- 設定ウィンドウが開くので、「C/C++ ビルド」->「設定」->「MinGW C Linker」->「その他」にある、「リンカー・フラグ」に -mwindows と入力します
- OKボタンをクリックで完了
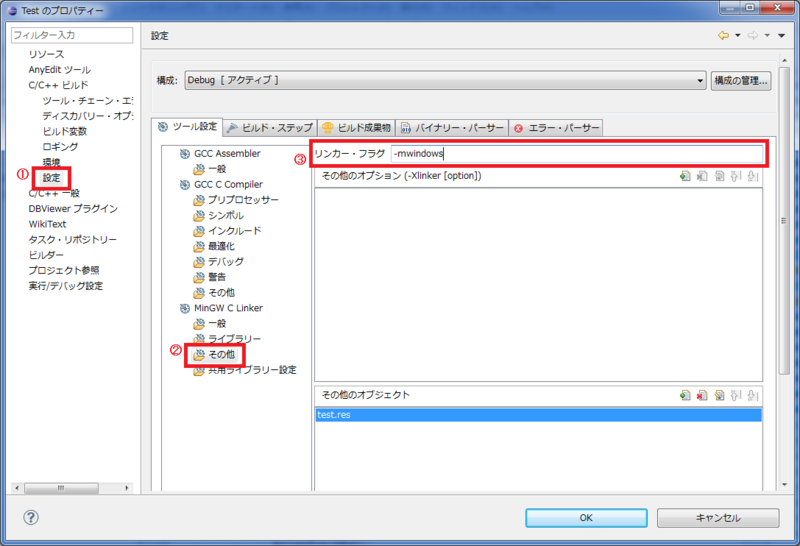
コンパイラオプション、リンカオプションなどは、この設定ウィンドウから行うことができます。
空のウィンドウを表示する
ハードディスクを漁ったら、ちょうどいいサンプルが出てきたのでそれを使います。
これは昔どこかのサイトを参考に作ったもので、なにやら処理が関数わけされています。
/* WinMain.c */ #include <windows.h> const char APP_NAME[32] = "Test"; // アプリケーション名 const char CLASS_NAME[32] = "TestWndClass"; // ウィンドウクラス名 HINSTANCE g_hInstance; LRESULT CALLBACK WndProc(HWND hWnd, UINT uMsg, WPARAM wParam, LPARAM lParam); BOOL RegisterWindowClass(); BOOL CreateAndShowWindow(int nCmdShow); int MessageLoop(); //////////////////////////////////////////////////////////////////// // アプリケーションのエントリポイントです int WINAPI WinMain(HINSTANCE hInstance, HINSTANCE hPrevInstance, LPSTR lpCmdLine, int nCmdShow) { // インスタンスハンドルをグローバル変数へ g_hInstance = hInstance; // ウィンドウクラスを登録 if (RegisterWindowClass() == FALSE) { return FALSE; } // ウィンドウを表示 if (CreateAndShowWindow(nCmdShow) == FALSE) { return FALSE; } // メッセージループ return MessageLoop(); } //////////////////////////////////////////////////////////////////// // ウィンドウプロシージャです LRESULT CALLBACK WndProc(HWND hWnd, UINT uMsg, WPARAM wParam, LPARAM lParam) { switch (uMsg) { case WM_DESTROY: { PostQuitMessage(0); return 0; } default: { break; } } return DefWindowProc(hWnd, uMsg, wParam, lParam); } //////////////////////////////////////////////////////////////////// // ウィンドウクラスを登録します BOOL RegisterWindowClass() { WNDCLASS wndclass; ZeroMemory(&wndclass, sizeof(WNDCLASS)); wndclass.style = CS_BYTEALIGNWINDOW | CS_HREDRAW | CS_VREDRAW; wndclass.lpfnWndProc = WndProc; wndclass.cbClsExtra = 0; wndclass.cbWndExtra = 0; wndclass.hInstance = g_hInstance; wndclass.hIcon = LoadIcon(NULL, IDI_APPLICATION); wndclass.hCursor = LoadCursor(NULL, IDC_ARROW); wndclass.hbrBackground = GetSysColorBrush(COLOR_BTNFACE); wndclass.lpszMenuName = NULL; wndclass.lpszClassName = CLASS_NAME; // ウィンドウクラスを登録 if (RegisterClass(&wndclass) == 0) { return FALSE; } return TRUE; } //////////////////////////////////////////////////////////////////// // ウィンドウを作成して表示します BOOL CreateAndShowWindow(int nCmdShow) { HWND hWnd; // ウィンドウを作成 hWnd = CreateWindow( CLASS_NAME, APP_NAME, WS_OVERLAPPEDWINDOW, CW_USEDEFAULT, CW_USEDEFAULT, 400, 300, NULL, NULL, g_hInstance, NULL); if (hWnd == NULL) { return FALSE; } // ウィンドウを表示 ShowWindow(hWnd, nCmdShow); UpdateWindow(hWnd); return TRUE; } //////////////////////////////////////////////////////////////////// // メッセージループです int MessageLoop() { BOOL bRes; MSG stMsg; while (TRUE) { // メッセージをキューから取り出す bRes = GetMessage(&stMsg, NULL, 0, 0); if (bRes == 0 || bRes == -1) { break; // 終了する } TranslateMessage(&stMsg); // メッセージを変換 DispatchMessage(&stMsg); // ウィンドウプロシージャに送る } return stMsg.wParam; }
Eclipse で Win32 API プログラミング (その1)
Visual Studio Express を使えば、タダで Win32 API の練習ができる昨今、あえてEclipse + MinGW でやってみます。
というのも、今月の日経ソフトウェアで Eclipse + MinGW の組み合わせでも Windows 用の C/C++ 統合開発環境が作れると紹介されていて、興味本位ですw
MinGW は、GNU ツールの Windows 版で、gcc などコンパイラや Win32 API のヘッダファイルを含みます。
Eclipse のインストール
公式のものは英語版なので、次のサイトから日本語版を入手しました。
Full All in One の C/C++ パッケージには MinGW も同梱されているので、それを選択。バージョンは最新の 3.6 Helios にしました。
ダウンロードしたら解凍して、適当なフォルダにおいてやればインストールは完了です。
Hello World
それでは、eclipse フォルダの eclipse.exe をダブルクリックして Eclipse を起動します。
まず、プロジェクトを作成します。
- プロジェクト:C プロジェクト
- プロジェクト名:Test
- プロジェクト・タイプ:実行可能->空のプロジェクト
次に、ソースファイルを作成します。
- WinMain.c
/* WinMain.c */ #include <windows.h> //////////////////////////////////////////////////////////////////// // アプリケーションのエントリポイントです int WINAPI WinMain(HINSTANCE hInstance, HINSTANCE hPrevInstance, LPSTR lpCmdLine, int nCmdShow) { MessageBox(NULL, "Hello World!", "Test", MB_OK); return 0; }
ソースを書いたら保存し、メニューの「実行」->「実行」->「ローカル C/C++ アプリケーション」をクリックします。
デフォルトでは、「実行」すると自動的に保存・ビルドを行ってくれるようです。
メッセージボックスが表示されれば成功です。ここまでは Visual Studio とほぼ同じ手順ですね。